I refer to Fulfillment by Amazon (FBA) a lot, because it is my number one outlet for reselling in the pursuit of points. Chatting with a friend, I realized that I’ve never actually put together anything basic about how to get started with FBA. This is a continuation of my attempt at that.
Read Also:
- Beginner’s Guide to Fulfillment by Amazon: Setting up an account
- Beginner’s Guide to Fulfillment by Amazon: Analyzing and adding a product
- Beginner’s Guide to Fulfillment by Amazon: Shipping 101
- Beginner’s Guide to Fulfillment by Amazon: Shipping 201
- Beginner’s Guide to Fulfillment by Amazon: Ungating Product Categories
- Beginner’s Guide to Fulfillment by Amazon: Amazon Seller App
- Beginner’s Guide to Fulfillment by Amazon: Amazon Seller App Part 2
- Expert Guide to Fulfillment by Amazon: Dealing with Returns
Shipping 201
I’ve written about shipping in the past, here and here, but, it really is a pretty big part of working with FBA.
A lot of things factor in to how things go with shipping. One of the costs I try hard to cut down, is shipping. Amazon will allow you to send multiple products in the same shipment, this in turn reduces the cost of shipping per item. This can get complicated, and can also take some workarounds, so despite my previous avoidance of arrows, I’ll walk you through how to do this.
Warning red arrows ahead.
This can get complicated (it took me a few times to get it right), so bare with me on the bullets and such.
- Select the items you want to ship together.
- Click Main “Actions” tab.
- Under the main action tab select send/replenish inventory.
You’ll be sent to the normal send/replenish area. You will want to select the individual products. There will be a listing of all the products that you selected from the previous screen.
Set the number of each that you are sending. Click continue.
In order to send everything in the same box you may need to label one or more items yourself (in this case, I had to label one item). If you want to let amazon do it, it may require multiple boxes to be shipped.
After printing the labels select continue.
Review the shipment. Amazon might tell you that you need to send in multiple boxes, if that happens, Amazon’ll show multiple shipments and the number of units & msku’s for each one. In some cases, you can avoid multiple boxes by opting to label products on your own.
You’ll then be prompted to prepare shipment.
- Here you enter the weight, number of boxes and size.
- Tell Amazon to calculate the shipping fees and accept the fees.
- Once that is done you can print your label.
- Next, approve the shipment
After you’ve approved the shipment, you see a summary. You can return here to track your shipment.
I haven’t found a consistent, repeatable way to force a single box shipment. I’m hopeful that you will share your experiences, in the hope that we can compile enough data points to determine whether there is a consistent, repeatable process to consolidating shipments.
Please share your experiences!
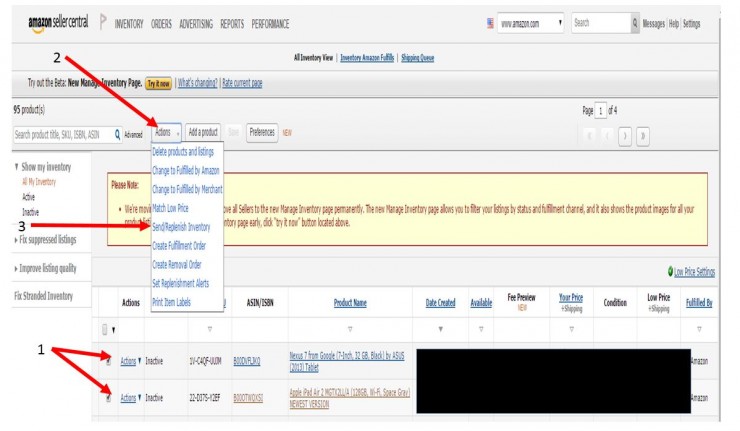
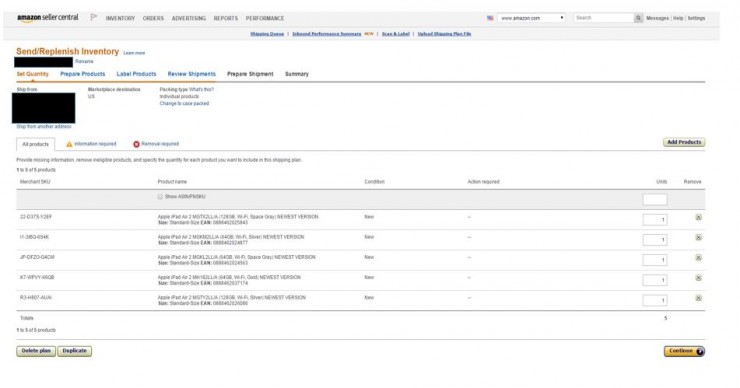
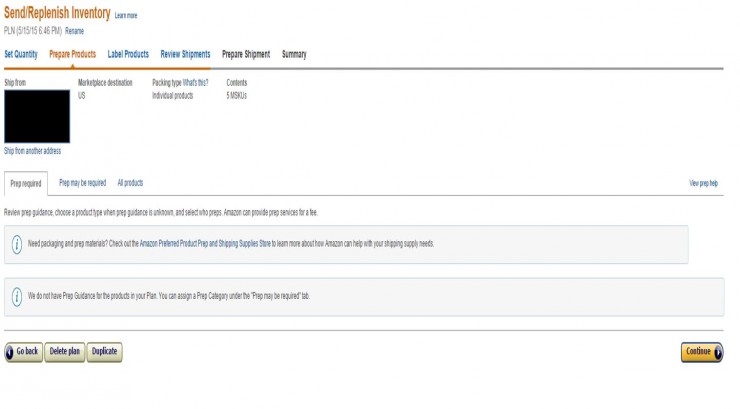
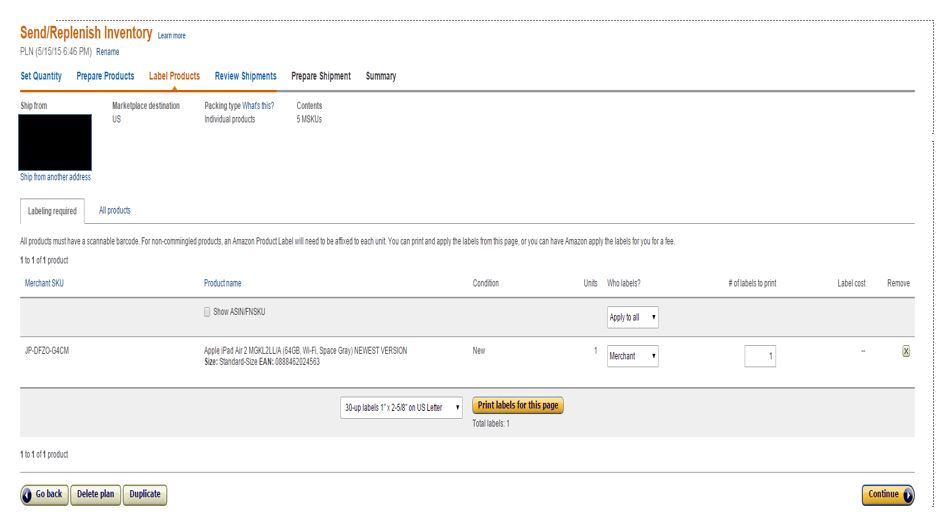
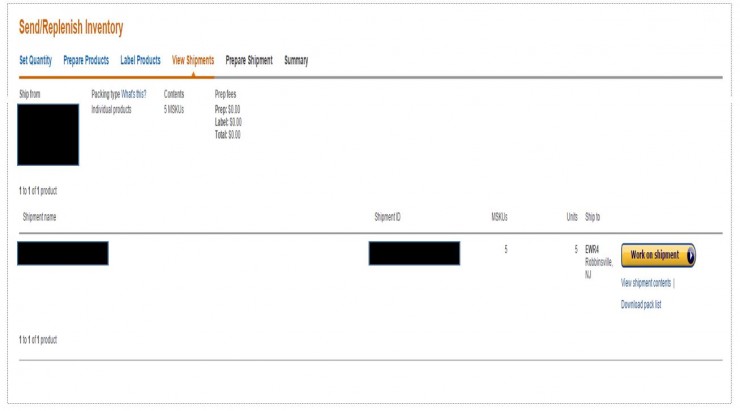
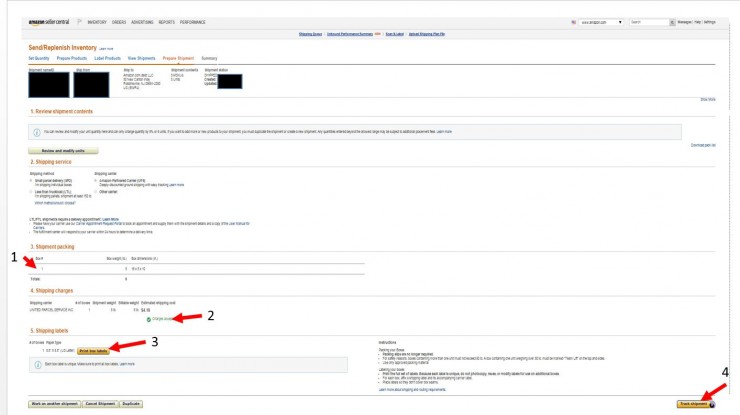
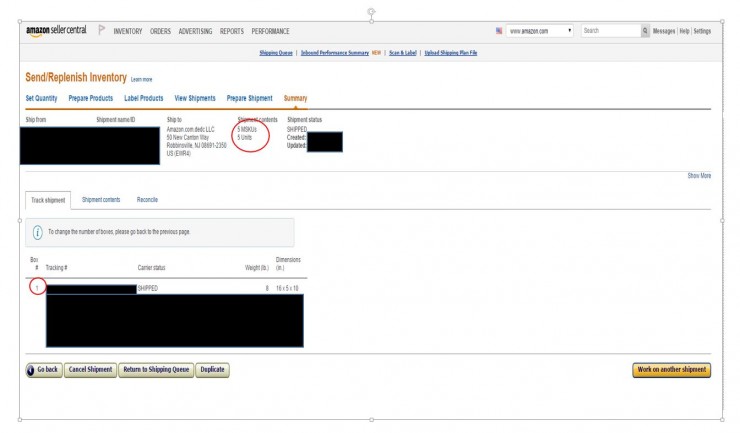
If there’s a way to “force a single box shipment”, I really hope someone shares it. I used to move stock from one shipment/destination to another for items that were distributed into both, then delete one of the shipments. FBA sent me a “shame on you, stop doing that” email after I did it for the fourth time in a month, so that’s not an option. Another thing I’ve noticed is that they consistently want me to send mixed item boxes to the furthest warehouses from where I live, which makes the inbound shipping cost 50-100% more than if they had me send it to one on my side of the country.
I think you just get lucky sometimes, but usually my packages are split up in the most inconvenient manner: combinations that don’t work with the boxes I have and shipments to the wrong coast. If the same SKU is being split across multiple warehouses I sometimes just do that one as case packed to see if I can ship it to a closer location.
FBA newbie question. If Amazon splits your shipment up into more boxes than you’d like, can you pull out item(s) to see if a different combination might lead to a single (or fewer) box(es)? Or, once you get that far in the shipment, are you pretty much stuck/committed? Thanks!
@PDXDealsGuy, You can certainly play around with it, as MoneyMateKate mentions, sometimes FBA doesn’t like that, so I’ve been conservative in my attempts (just because I really, really like working with FBA).
And just one clarification – you’re meaning multiple SKUs in Multiple Boxes, yes? Because, if its 1 SKU in 1 box, you can just select “Case packed” and they won’t force you to break them up.
Yes, multiple SKUs … preferably in as few boxes as possible. Looks like we’re all looking/hoping for the same thing. How to minimize the number of boxes in this case. Sounds like once you get to the screen where FBA tells you how many different shipments/boxes they want, it’s too late to practically change anything. I agree that keeping on Amazon’s good side is most important, so probably not worth it to mess with it too much. But I’ll definitely be interested to hear any other feedback as to how to go about minimizing boxes/splits. Thanks.
Actually it’s not too late at that point as you have not approved the shipments. Just click back and make the changes you want. That’s what I was referring to earlier when I said I pull out a single SKU that is being split up. I think MoneyMateKate is talking about tinkering around with shipments after you approve them.
Thanks. I’ll have to play around with it. I’ve only done 2 FBA shipments so far, and it was a couple weeks ago – so I’ve already forgotten a bit.
No way that I’ve ever found to _force_ multiple MSKUs into a single box. Sometimes it happens and sometimes it doesn’t. The tricks to try to force it just tick off Amazon. Can force all units of a single MSKU into a single box by paying for IPS, but that’s dumb since you can just case pack yourself instead (which is the real key… because you are buying multiple units to scale whenever possible, right?)
Not related to topic, just a suggestion: it would be more reader friendly if you updated earlier posts in the series with links to the newer ones. So at the end of shipping 101 a link to shipping 201. Either just a link to the next in order (more work for you) or a set of links like the ones you have at the beginning of this post (less work, just reuse what you are already doing- they will be one behind unless you add the newest one but being one behind isn’t a real problem until you finish the series).
Haley – Thanks for the feedback! I’ve gone ahead and thrown the links to all, in each post.
Trevor – you seem to sell a lot of laptops and electronics – do you put those lithium ion battery warning stickers on the outside of your packages? I never have and now I’m wondering if I’m making a big mistake. Thanks!
Pingback: Beginner's Guide to Fulfillment by Amazon: Amazon Seller App Part 2 – Tagging Miles