Once you have created your Fulfillment by Amazon account, you need to start adding products. Now, I’m not going to give you the key to the kingdom (although it’d be nice if I could), but rather, I’ll give you better, I’ll offer a framework for analyzing potential opportunities, and then talk about how to add them to FBA inventory.
Analyzing Products
There are a ton of ways that a product might come to mind. For the purposes of this example, I’m going to refer to a BigHabitat post, because he finds the great deals, at least at Staples and Sears. So, BigHabitat identifies the iPad Mini 3 as a great option, obviously he’s done some level of research, but, let’s play that process out here.
You’re first step is to identify what your cost will be:
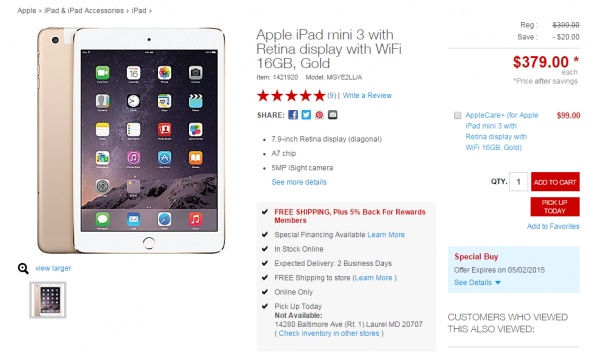
But that’s the price online (because, you know, I wanted to get a nice graphic for this post). If you noticed BigHabitat’s post, he identified a $100 off coupon that expired 25 April, so, yeah, its gone, but, that in store coupon was: 68428. That said, it looks like there may be another coupon continuing on until 2 May. I haven’t tested it out, but I’m hopeful. All that said, let’s just assume we have the $100 off coupon, instead of the $20 off coupon as online shows. So now you’re looking at an Apple iPad Mini 3 in Gold, with an out of pocket cost of $299 + tax (which varies by location, so I’m going to ignore that for the moment).
You’re first consideration should be how much you can leverage from that. If you’re a “stapler” (and if you don’t know that phrase, I highly recommend that you check out the Saverocity Forum because we have veritable geniuses on the Level 2>Reselling area. Don’t take my word for it, check it out for yourself. Ok, back to brass tacks. If you’re buying at Staples, you know that via the Staples Rewards Program (again courtesy of BigHabitat), you get 5% back in Staples Rewards. Add on to that, another 5 Ultimate Rewards (UR) points per dollar, because you have to be using a Chase Ink or Chase Plus (If you’re not familiar with the Chase Ink products and how great they are, check out this post by View from the Wing). So, now you’re looking at roughly 10% of “value” in Staples Rewards and Ultimate Rewards, on top of a price that’s still pretty good. You should also consider shopping portals, it is just that this example is an in-store only deal.
Your second step is to identify what you can sell the product for:
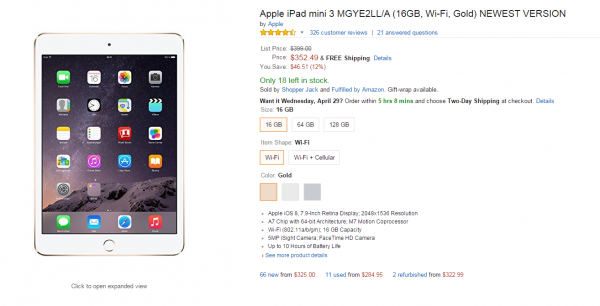
Generally, the first thing I do, is make sure I get the “right” listing on Amazon. I’m not one to add new products, generally, if I’m going to jump in on a product, I want to see it have a track record. With Apple products, the easiest thing to do is to put in the product code; note in the above graphic “MGYE2LL/A” is clearly in the product description. Then, I further check by scrolling down on the Amazon page to see its seller’s rank:
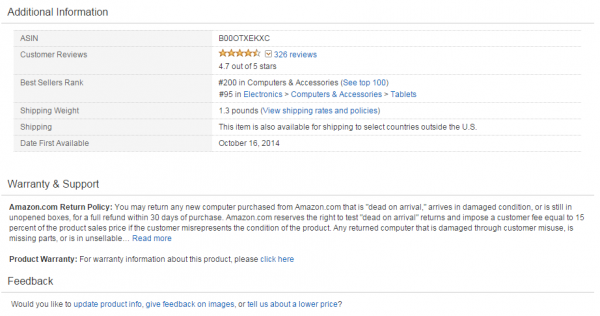
You can see the “Best Sellers Rank” at #200 in Computers & Accessories, and #95 in Electronics > Computers & Accessories > Tablets, so you know this will be a pretty good seller.
You can also do a quick check via the FBA Calculator to see roughly how much you’d pay in fees and how much revenue you’d ultimately see, to assess if the product is profitable.
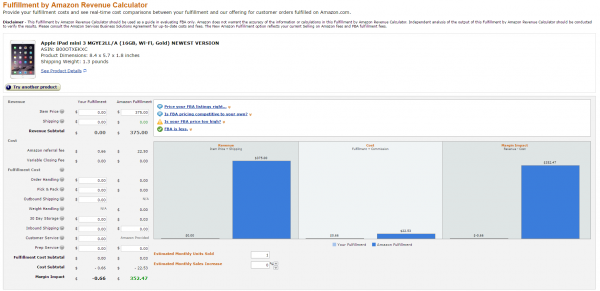
I’ve talked about other tools for analyzing potential products before – to dive deeper, I’d recommend you check that post.
Adding the product to your FBA inventory
In the previous section, I shared how to identify the product is viable. On that same page, in the “Additional Information” just above the “Best Sellers Rank” there is an “ASIN” number. Whenever I add a new product to my inventory, I’ll copy that ASIN number into the search criteria, to be sure that I’m adding the right product listing. For some products, you’ll notice a number of listings, and you want to be certain that you’re adding the most popular one, because that’s going to be the one that comes up first (most likely) in an customer’s Amazon search.
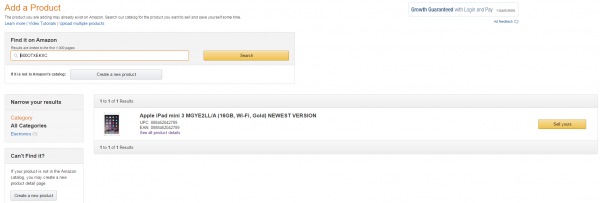
Once you add the product, you’ll get this screen:

Your key areas of concern on the adding form are selecting “New” in the condition of the product (of course, this is assuming you’re buying the product new), and then selecting the price. Amazon tries to help you out by telling you what the lowest price is, however, that can sometimes be misleading, because they won’t necessarily identify what the lowest Fulfilled by Amazon price is. To identify that, you can check the buy box or the “other sellers on Amazon” section of the product page. Most often, I find myself just pricing close to what the seller has with the “Buy Box,” that’s the one that has the highest probability of the sale, because it’s easy – customers don’t have to go out of their way to go to the “other sellers on Amazon” screen to buy. You want the “Buy Box,” so identify an aggressive pricing strategy to get it, and keep it until the sale happens.
The last thing on that page is to make sure you check the bottom where it says “I want to ship this product to Amazon and have Amazon provide Customer Service” — it says something pretty close to that, essentially, you’re saying that you want the product to be Fulfilled by Amazon.
After you add the product, you’ll get a variety of screens to go through for shipping the product(s) to Amazon, which I’ll cover in a future post.

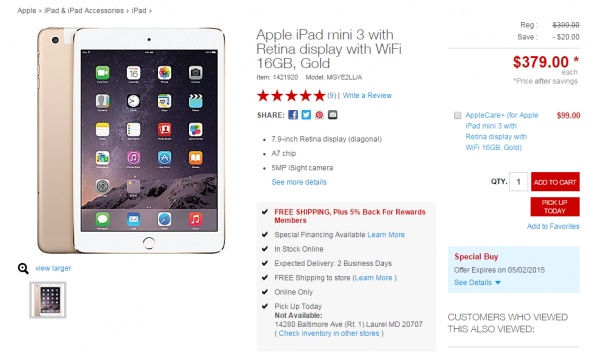
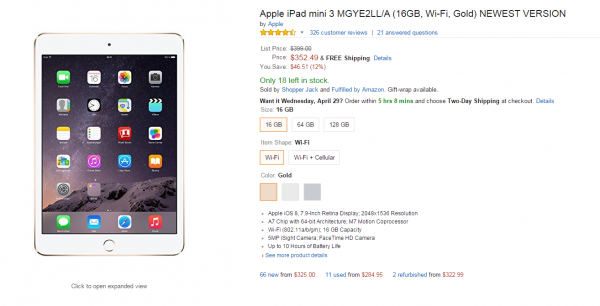
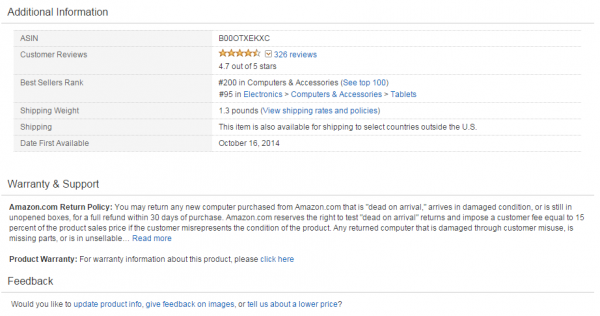
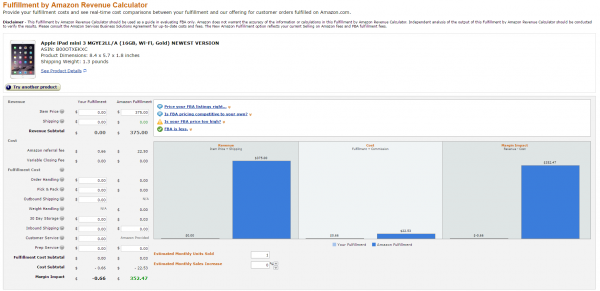
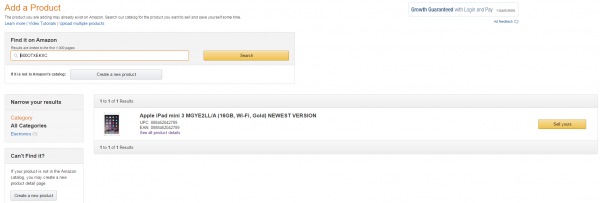

Pingback: Configurable Point Values, AA To Renovate Lounges, Bonus For MSing At Staples + More - Doctor Of Credit
Pingback: Selling on Amazon, US Bank Club Carlson Offer, Closing Out the Riviera in Vegas, Pulling a Plane for Charity & More! - Miles to Memories
How do you deal with the 1099k
And what do you do on this specific product with returns people just return open ones and register ones that you can’t even log in it’s just a locked iPad
@ell – I let my accountant deal with the 1099k… But I do keep meticulous records — see also Preparing to Resell
With specific product returns – I could boil them down to 3 types: Opened but not used (which I’ll just sell as like new, open box); Opened and used — in which case, I’ll either make a case to Amazon for only a partial refund, or may try to return to the original store; and intentionally fraudulent – e.g. I had someone buy a 32GB iPod Touch, and return a 16GB iPod Touch, in which case I made the case to Amazon, they saw the merit and reimbursed me the full value. In most cases you can reset the tablet to factory settings, as well.
Pingback: Ink Plus 60k, Targeted Amex Business Cards Offers, Permanent eBay Bans & More! - The Frequent Miler
Any insight on what ranking is good enough?
This: You can see the “Best Sellers Rank” at #200 in Computers & Accessories, and #95 in Electronics > Computers & Accessories > Tablets, so you know this will be a pretty good seller.
I’m wondering about other categories: here is an example (my kids really want this so I sourced it wholesale just to see)
Amazon Best Sellers Rank: #2,486 in Kitchen & Dining (See Top 100 in Kitchen & Dining)
#6 in Home & Kitchen > Kitchen & Dining > Coffee, Tea & Espresso > Tea Accessories > Tea Strainers & Filters > Tea Ball Strainers
#926 in Kitchen & Dining > Kitchen Utensils & Gadgets
Haley, I think sales rank differs by prodict category, and the number or ratings and stars make a difference too. What I use to evaluate a seller like that would be http://www.fbatoolkit.com/
I used a tool with the features you are looking, I can track my business using https://sellerseo.com/. Just check them yourself.
Hi, I’m new to reselling merchandise, just been reading about it on this blog and other blogs today. I came across a discussion about tax implications which up until then I was not aware there was any. If according to this post I buy iPad’s through Sears and resell them through Amazon FBA is that technically a business with a Schedule C? Does Amazon issue a 1099? Or is this not something to worry about in practice?
And if there are tax implications is there any way to resell merchandise without being deemed a business, 1099’s etc.?
Thanks.
Hi Matt, welcome! So, let me caveat this: I am not a tax professional. There pretty much will be tax implications if you end up generating a cash profit–if you just go for miles and points, perhaps not. Amazon won’t send you a 1099 if you do fewer than I think $20k or 200 transactions (more information: here). Does that answer your question?
Hi Trevor. Thanks for the response and attaching the Amazon article. So I guess my question would be if you are doing under 20k and under 200 transactions per year and therefore not generating a 1099 from Amazon do you actually report it? I realize you’re not a tax professional, just wondering if when you do your own reselling you bother reporting all your proceeds? The reason I’m curious is because I don’t see myself doing extensive reselling. I would probably just want to take advantage of the best deals (such as buying iPad’s through Discover portal from Sears and reselling for hefty profit). So I figure if I’m only doing small amounts I don’t even want to bother with the whole thing if I’m going to end up having to report the reselling proceeds, setting up a Schedule C business, etc. Interested to hear your thoughts.
Thanks!
Thanks for your guides, Trev. Just one problem, the picture is too small when I clicked on it, its almost impossible to read 🙂
@Sam – thanks for your feedback – I’ve had it on my list to replace those graphics, hopefully will get them replaced in the next week or two.
Pingback: Beginner's Guide to Fulfillment by Amazon: Amazon Seller App Part 2 – Tagging Miles
Pingback: Belated Happy Thanksgiving and some tools for Black Friday – Tagging Miles
Pingback: How do Miles and Points influence your financial planning strategy? – Tagging Miles
Pingback: Beginner's Guide to Fulfillment by Amazon: Shipping 201 – Tagging Miles
Pingback: Beginner's Guide to Fulfillment by Amazon: Amazon Seller App – Tagging Miles
Pingback: Beginner's Guide to Fulfillment by Amazon: Shipping 101 – Tagging Miles
Pingback: Beginner's guide to Fulfillment by Amazon: Setting up an account – Tagging Miles
Pingback: Expert Guide to Fulfillment by Amazon: Dealing with Returns – Tagging Miles
Pingback: Beginner's Guide to Fulfillment by Amazon: Updated! Shipping Info You Need to Know – Tagging Miles